1.點擊開始(Start)按鈕。
2.點擊執行(Run...)。
3.輸入dcpromo後,點擊完成(OK)。
4.於Active Directory安裝精靈介面後點擊下一步(Next)。
5.於作業系統相容性(Operation System Compatibility)的提示介面後點擊下一步(Next)。
6.於網域控制站類型(Domain Controller Type)介面選擇新網域的控制站(Domain controller for a new domain)後點擊下一步(Next)。
7.於建立新網域-選取要建立的網域類型(Create New Domain)介面選擇建立網域(在新樹系中)(Domain in a new forest)後點擊下一步(Next)。
8.於新的網域名稱-指定新網域的名稱(New Domain Name)介面輸入新網域的完整DNS名稱,輸入後點擊下一步(Next)。
例:practice.com
9.於NetBIOS 網域名稱-為新網域指定一個NetBIOS名稱(Net BIOS Domain Name)介面可更改NetBIOS名稱,由於步驟8.輸入的是practice.com,故在此介面會預設為PRACTICE,
若無須修改則點擊下一步(Next)。
10.於資料庫及記錄擋資料夾(Database And Log Folders)介面可修改網域控制站資料庫與記錄檔儲存目錄,
若無須修改則點擊下一步(Next)。
11.於共用的系統磁碟區(Shared System Volume)介面,可設定網域控制站的網域公用擋案副本存放擋案目錄,
若無須修改則點擊下一步(Next)。
12.於DNS 登錄診斷(DNS Registration Diagnostics)介面,選擇在這台電腦上安裝並設定DNS伺服器,將這台電腦設定來使用這個DNS伺服器作為其偏好的伺服器(S)(Install and configure the DNS server on this computer,and set this computer to use this DNS server as it's preferred DNS server.)選項後點擊下一步(Next)。
13.於使用權限(Permissions)介面中,選擇使用權限只和Windows 2000或Windows Server 2003作業系統相容(Permissions compatible only with Windows 2000 or Windows Server 2003 operating systems.) 選項後點擊下一步(Next)。
14.於目錄服務還原模式的系統管理員密碼(Directory Services Restore Mode Administrator Password)介面,輸入管理者密碼後點擊下一步(Next)。
15.於摘要-請再一次檢是確認您所選取的選項(Summary)中檢查之前輸入的資料是否正確,若正確則點擊下一步(Next)。
16.開始安裝
17.安裝完成重開機








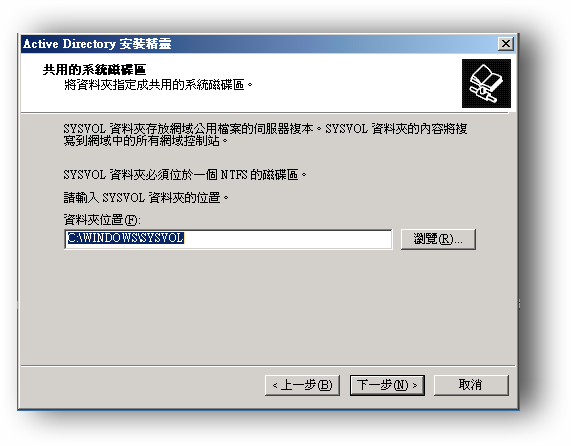










 留言列表
留言列表

 {{ article.title }}
{{ article.title }}